यदि आप अक्सर स्टीम का उपयोग करते हैं, तो हमें लगता है कि आप इसके बिल्ट-इन वेब ब्राउज़र, S . के बारे में जानते हैं Steam Client WebHelper (steamwebhelper.exe)। स्टीम लॉन्च करने से यह स्टीम स्टोर, समुदाय और आपकी गेम लाइब्रेरी को प्रदर्शित करने के लिए कई वेब हेल्पर पृष्ठभूमि प्रक्रियाओं को स्वचालित रूप से लॉन्च करने का कारण बनता है। यह वास्तव में 400 MB तक की रैम का उपयोग करता है।
लेकिन यह इतनी बड़ी समस्या नहीं है। कमांड-लाइन विकल्प पर कुछ ट्वीक के साथ, आप स्टीम की रैम को लगभग 60mb तक कम कर सकते हैं।
स्टीम रैम का उपयोग काफी कम करें
WebHelper के बिना स्टीम कैसे लॉन्च करें
यदि आपने कभी डिफ़ॉल्ट प्रक्रिया का उपयोग करके स्टीम खोला है, तो इसका मतलब है कि वेब हेल्पर भी स्वचालित रूप से चल रहा है। Steam > Exit. पर क्लिक करके इसे पहले बंद करें।
बाद में, अपने पीसी पर Steam.exe फ़ाइल का स्थान जानें। 64-बिट विंडोज पीसी के लिए, जब तक कि आप इसे किसी भिन्न स्थान पर स्थापित नहीं करते हैं, यह आमतौर पर इस पथ में स्थापित होता है: C:\Program Files (x86)\Steam\steam.exe

फिर आपको इसके साथ स्टीम लॉन्च करना होगा -no-browser कमांड-लाइन विकल्प या स्मॉल मोड में, जिसे आप सामान्य रूप से View>Small Mode स्टीम पर क्लिक करके एक्सेस कर सकते हैं।
ऐसा करने के लिए, दबाकर रन डायलॉग बॉक्स खोलें Windows+R. निम्नलिखित पाठ को कॉपी-पेस्ट करें
C:\Program Files (x86)\Steam\steam.exe" -no-browser +open steam://open/minigameslist
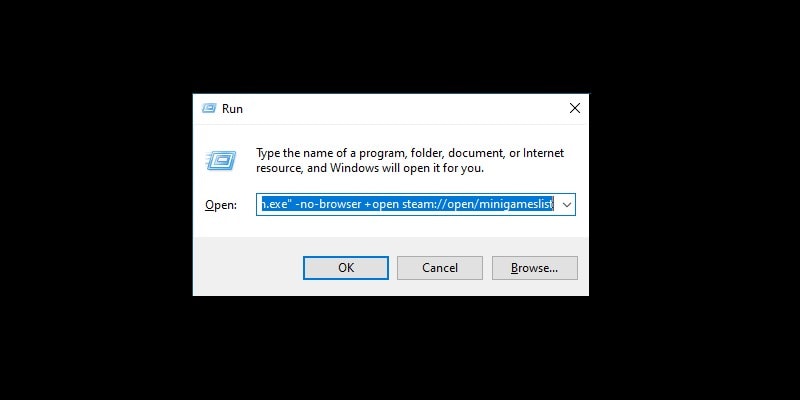
Enter दबाएँ फिर क्लिक करके इसकी पुष्टि करें OK पॉप-अप से।
आपने अब बिना वेब ब्राउज़र घटकों के छोटे मोड में स्टीम लॉन्च किया है और यदि आप टास्क मैनेजर पर एक नज़र डालें तो आप इसके रैम उपयोग में उल्लेखनीय कमी देख सकते हैं।
आप अभी भी सामान्य स्टीम इंटरफ़ेस देख सकते हैं। बस क्लिक करें View>Large Mode. हालाँकि, आपको एक संदेश दिखाई देगा जो आपको बताएगा कि स्टीम ब्राउज़र अक्षम है।
सुनिश्चित करें कि आप निम्न आदेश-पंक्ति विकल्प का पालन करें। Clicking View> Small Mode पर क्लिक करने से आप केवल ब्राउज़र के सक्षम होने के साथ न्यूनतम दृश्य में स्टीम का उपयोग कर पाएंगे, इसलिए, वेब हेल्पर प्रक्रियाएं पृष्ठभूमि में चलेंगी। इसका मतलब है कि यह अधिक रैम की खपत करेगा।
ब्राउज़र को अक्षम करते समय सीमाएं
ध्यान दें कि ब्राउज़र को अक्षम करने से वे सुविधाएँ निकल जाएँगी जिनकी आपको आवश्यकता हो सकती है। इसमें गेम को अनइंस्टॉल करना शामिल है। आप अभी भी गेम इंस्टॉल कर सकते हैं लेकिन ब्राउज़र के बिना उन्हें अनइंस्टॉल करना प्रतिबंधित होगा।
ब्राउज़र अक्षम होने पर, आप उपलब्धियों को नहीं देख सकते हैं, अन्य सामुदायिक सुविधाओं तक पहुंच नहीं सकते हैं, या स्टोर ब्राउज़ नहीं कर सकते हैं और गेम खरीद सकते हैं।
आप एक सामान्य वेब ब्राउज़र में स्टीम की वेबसाइट में साइन इन करके स्टीम स्टोर और सामुदायिक पृष्ठों तक पहुँचने के लिए क्या कर सकते हैं। लेकिन अगर आप इस बीच सिर्फ रैम के उपयोग को ऑप्टिमाइज़ करना चाहते हैं, तो आप इसे छोड़ सकते हैं।
इसके अलावा, अक्टूबर 2020 तक, स्टीम का स्मॉल मोड अधिकांश भागों के लिए ठीक से काम करता है। यह अभी भी उपयोगकर्ताओं को गेम लाइब्रेरी देखने, गेम लॉन्च करने और सभी स्टीम की सामान्य सेटिंग्स तक पहुंचने की अनुमति देता है। आप स्टीम को ऑफलाइन मोड में भी इस्तेमाल कर सकते हैं।
स्टीम के ब्राउज़र को कैसे पुनर्स्थापित करें
क्या आप ब्राउज़र को वापस लेना चाहते हैं, पहले स्टीम को बंद करें। क्लिक करके भाप बंद करें Steam>Exit फिर सामान्य डेस्कटॉप शॉर्टकट से स्टीम लॉन्च करें। डिफ़ॉल्ट रूप से, स्टीम ब्राउज़र के साथ लॉन्च होगा।
ब्राउजर के बिना स्टीम लॉन्च करने का शॉर्टकट कैसे बनाएं
यदि आप न्यूनतम RAM उपयोग के साथ स्टीम लॉन्च करना पसंद करते हैं, तो आप अपने डिफ़ॉल्ट के रूप में स्टीम को छोटे मोड में लॉन्च करने के लिए बस एक शॉर्टकट बना सकते हैं।
क्या आपको अपने टास्कबार पर स्टीम पिन करना चाहिए, अपने टास्कबार पर स्टीम आइकन पर राइट-क्लिक करें, राइट-क्लिक करें Steam Client Bootstrapperऔर Properties.
में Target बॉक्स में, निम्नलिखित के बाद एक स्थान जोड़ें:
-no-browser +open steam://open/minigameslist

यह मानते हुए कि आपने अपने सिस्टम पर इसके डिफ़ॉल्ट फ़ोल्डर में स्टीम स्थापित किया है, यह उस कमांड की तरह दिखना चाहिए जिसे आपने रन बॉक्स में उपयोग किया था:
C:\Program Files (x86)\Steam\steam.exe" -no-browser +open steam://open/minigameslist
यदि आपके पास अपने टास्कबार पर स्टीम शॉर्टकट पिन नहीं है, फिर भी आप केवल एक बना सकते हैं। अपने स्टीम इंस्टॉलेशन पर नेविगेट करें, जो आमतौर पर इस पथ पर पाया जाता है: C:\Program Files (x86)\Steam\steam.exe. पर राइट-क्लिक करें steam.exe और शॉर्टकट बनाएं चुनें।
नए शॉर्टकट पर राइट-क्लिक करें और जाएं Properties फिर पर क्लिक करें Shortcut टैब।
ए Target बॉक्स भी दिखाई देगा जहां आपको एक ही कमांड लाइन के बाद एक स्पेस इनपुट करना होगा:
-no-browser +open steam://open/minigameslist
क्लिक Apply और फिर OK गुण विंडो बंद करने के लिए
अपने टास्कबार से, अब आप डिफ़ॉल्ट रूप से बिना ब्राउज़र के स्टीम लॉन्च कर सकते हैं।
लेकिन अगर आपको गेम को अनइंस्टॉल करने या अन्य स्टीम ब्राउज़र सुविधाओं तक पहुंचने की आवश्यकता है, तो स्टीम को दूसरे शॉर्टकट से लॉन्च करें।
सबसे पहले, स्टीम पर क्लिक करके बाहर निकलें Steam > Quit और फिर स्टार्ट मेन्यू से स्टीम शॉर्टकट लॉन्च करें।
परिवर्तन को वापस करने के लिए, बस स्टीम शॉर्टकट गुण विंडो खोलें और लक्ष्य बॉक्स में आपके द्वारा जोड़े गए पाठ को हटा दें। यह बस इस तरह दिखना चाहिए:
C:\Program Files (x86)\Steam\steam.exe